「あ、これ欲しい!」と思ってもらえる”魅力的”なフロントエンド商品の”作り方”
フロントエンド商品は見込客リストを集めるために作ります。「あ、これ欲しい!」と思ってもらえることで、ランディングページの登録率が上がるからです。ですから、フロントエンド商品を魅力的な内容にしなければ見込客リストは集まりません。
このフロントエンド商品の出来栄えで、売上が決まるといっても過言ではありません。
フロントエンド商品を作る際には、3つに分類できる商品カテゴリである「モノ」「ヒト」「ノウハウ」を考えながら、かつターゲット属性が興味を持つキーワードを意識した魅力的な商品構成が必要になります。
一般的なフロントエンド商品では、試供品などの無料サンプルやビール券などのクーポン券が一般的ですが、その分コストが発生してしまいます。そこで、できるだけコストをかけずに魅力的なフロントエンド商品を作る事ができる手法を2つ解説します。
フロントエンド商品のコストを下げることで、バックエンド商品の利益を最大化することができます。
フロントエンド商品の”キャッチコピー(タイトル)”を考える!
仮にバックエンド商品として一眼レフカメラを販売するとします。集めたい見込客リストの属性はカメラに興味がある人になるため、フロントエンド商品となる無料プレゼントはカメラが欲しい属性の人々に思わず「あ、それ欲しい!」と思わせる内容でなくてはなりません。
そこで、たとえば「写真を綺麗に撮る方法」という内容のプレゼントを作成します。前述の通り、ターゲットとなる属性は絞り込まなくてはならないので、今回のターゲット属性のリサーチに基づき女性ではなく男性である40代のガジェット好きに向けた「カメラ性能を最大限に引き出した4K写真の撮影方法」に絞り込みます。
ここからさらに、今まで集めたターゲット属性にとって興味がわいてくるようなキーワードを盛り込みながら、惹きつけるタイトルを調整します。そして、プレゼントのタイトルを「カメラ性能を最大限に引き出したGo pro並みに躍動感溢れる4K写真の撮影テクニック」としました。
これならカメラ好きな40代ガジェット好きの男性ならほぼ欲しがるタイトルになります。
PDF形式で作成した”電子書籍”をプレゼントする
電子書籍とは?
前項で決めた「カメラ性能を最大限に引き出したGo pro並みに躍動感溢れる4K写真の撮影テクニック」というプレゼントを、まずは電子書籍にして配布する方法を解説します。電子書籍といっても難しく考える必要はありません。ワードで作成したレポートを、電子書籍として読めるようにPDF形式に変換して配布します。
PDF形式とは(Portable Document Format)の略称で、主に文書を閲覧したり印刷したりする際に文字化けやレイアウトの崩れが少ない世界共通のファイル形式です。ワードを持っていなくてもほぼすべてのパソコンやスマホ、タブレット端末で閲覧できます。
電子書籍の作り方
フロントエンド商品である電子書籍を作る場合、まず盛り込む内容をまとめた目次を作成します。「カメラ性能を最大限に引き出したGo pro並みに躍動感溢れる4K写真の撮影テクニック」というレポートを作成するので、最低限「カメラの基本的な使い方」や「写真を撮影するテクニック」の内容が必要になります。
また最後に「著者のプロフィール」も記載することで著者に対する親近感がわいてくるので、この後に配信されるメールの開封率も向上します。全体の目次を決めてから、その内容ひとつ一つをできるだけ詳しく書くようにしてください。
もしあなたにカメラの知識がなければ、詳しい人に取材してその撮影テクニックを記載していきます。
プロのカメラマンが近くにいなければ、フェイスブックなどのSNSを使って見つけてもいいですし、ランサーズ(http://www.lancers.jp/)などのその分野のプロが集まっている仕事依頼サイトを使って専門家に原稿の執筆をお願いする方法もあります。
また自分で原稿を書かなくても、取材時にボイスレコーダーに収録してテープ起こし業者にお願いする方法もあります。ページ数はもちろん多ければ多いほどいいですが、無料でプレゼントするのですから数百ページも必要ありません。
しかし、数ページではボリュームが不足していて相手に商品の質が悪いと判断されてしまい、バックエンド商品の成約率が低くなるので注意が必要です。
フロントエンド商品は無料で配布するものであり、作る目的は見込客リストを集めるためではありますが、だからといってタイトルだけ魅力的にすればいいというものではありません。
読んだ人が「なるほどこれはわかりやすい。これが無料とは有り難い」と思ってもらえるような内容にできれば、今後配信するメールもしっかりと読んでくれるようになりますし、何より大きな売上につながります。
■イラストAC (http://www.ac-illust.com/)
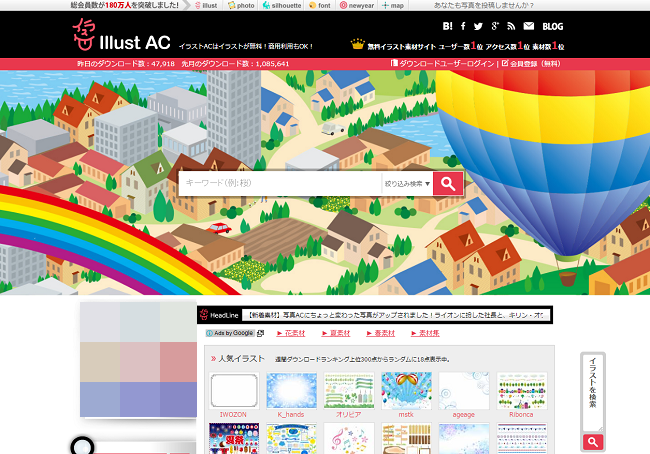
▲商用利用可能なイラスト配布サイト。検索キーワードからお気に入りのイラストを見つけて自由に利用できるだけでなく、そのイラストを手掛けたイラストレーターにオリジナルイラストを発注することもできる。
ワードの原稿が完成したら、表紙にタイトルやイラストをつけたり、挿絵などを挿入して調整します。イラストや挿絵は「無料 イラスト」などで検索するとたくさんヒットします。
無料登録で掲載イラストが自由に使えるだけでなく、気に入ったイラストを描いたイラストレーターにオリジナルのイラストを発注して描いてもらう事もできます。
PDF形式への変換方法
ワードで文章を作成しイラストなどを挿入して体裁を整えたら、ワード原稿をPDF形式に変換します。
一番確実なのは専用ソフトでPDF形式に変換する方法です。アドビ社が提供している「Adobe Acrobat」やソースネクストの「いきなりPDF」などPDF形式に変換するソフトはいろいろありますが、「PDF 無料」などのキーワードで検索すると無料でPDF形式に変換できるサービスもたくさんヒットします。
ただし、無料変換サービスでは文書に広告が挿入されてしまったり、リンクがクリックできないなどの制限がある場合があるため事前に確認することをお勧めします。
■PDF形式に変換できるソフト
Adobe AcrobatDC (https://acrobat.adobe.com/jp/ja/acrobat.html)
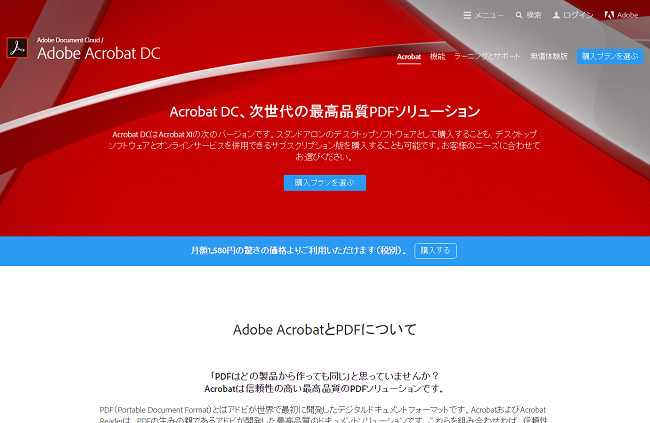
▲Adobe社が提供するPDF形式ファイルに変換するソフト
いきなりPDF (http://www.sourcenext.com/product/pdf/)
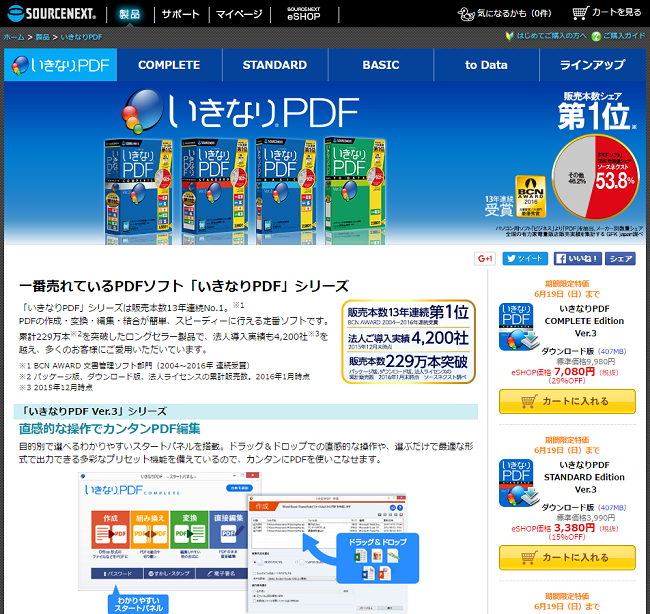
▲ソースネクストが提供する安価なPDF変換ソフト
Cube PDF (http://www.cube-soft.jp/cubepdf/)
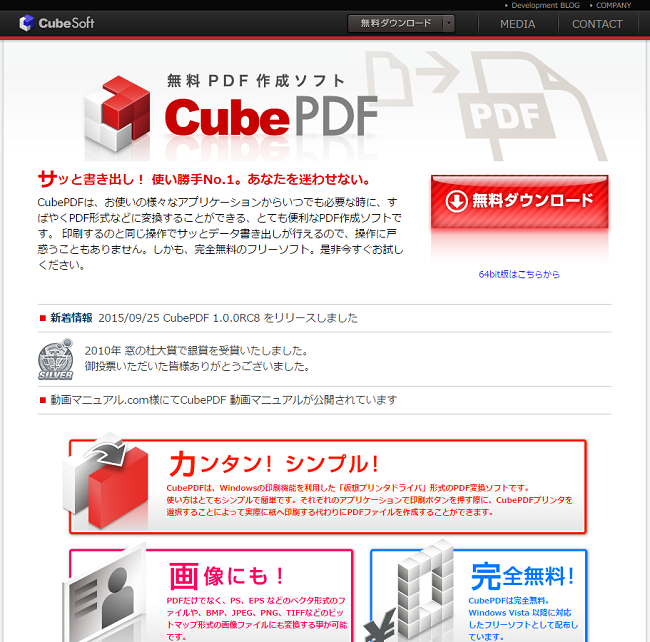
▲無料で使えるPDF変換サービス
他の登録者の感想を掲載する
ランディングページにプレゼントを手に入れた方の感想を入れると登録率がさらにアップします。このプレゼントの感想を手に入れるもっとも簡単な方法は、電子書籍として配ったプレゼントのPDFの最後に「感想をお願いします!」と感想フォームのURLを設置する方法です。
イニシャル、メールアドレス、感想以外に、年代(※年齢ではない)、性別、お住まいの都道府県などの入力項目を設定して情報を取得することにより、最初は苗字だけだった登録者がどんな人なのかある程度把握することができます。
これらの取得した情報を掲載する感想の下に「大阪府在住 20代 M.Kさん」などのように記載することで、その感想の真実味がより一層増します。ただし、感想の登録フォームに注釈として「いただいたご感想は匿名にて掲載する場合があります。あらかじめご了承ください」という表記をしておきましょう。
感想が集まりにくいときは、感想を送ってくれた方にはさらにプレゼントという作戦も有効です。
電子書籍を”クラウド”で管理する
作成した電子書籍をサーバにアップロードすると不特定多数のユーザーに検索されて見られてしまう可能性もあるので、クラウドサービスを使いデータをネット上で共有する方法を紹介します。
クラウドとは雲(cloud)という意味ですが、要するにインターネット上にあるデータやアプリケーションを共有できるスペースです。クラウドを使うと画像やPDFなどのデータをインターネット上で共有できて、さらに知っている人だけに公開することもできます。
クラウドサービスは、たくさんありますが、もとも手軽でわかりやすいクラウドは、ドロップボックス(Dropbox)というサービスです。ドロップボックスは無料で使う事ができます。
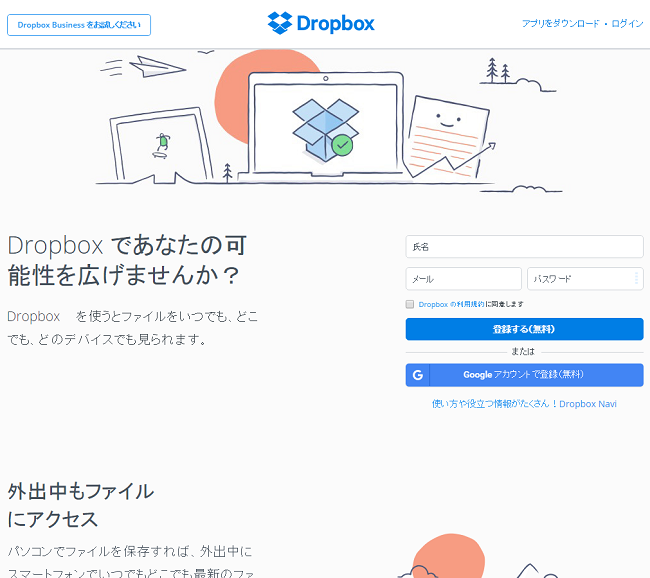
ドロップボックスに作成した電子書籍のPDFデータをアップロードして、そのリンクをランディングページに登録した人にメールでお知らせすることで、登録した人だけがフロントエンド商品を閲覧することができるようになります。
特典動画をプレゼントする
動画配信サービスを利用することで”低コスト”で動画をプレゼントできる
魅力的なフロントエンド商品を低コストで作成する方法として、動画配信で動画をプレゼントする方法があります。動画配信とはその名の通り、ビデオカメラで撮影した映像をインターネット上に公開してランディングページの登録者に見てもらいます。
動画はPDFなどの文章に比べて視聴するだけなので気軽に見ることができます。料理レシピやプロフィールなどを説明する際に非常に有効な手段であるため、動画配信は、主に「ヒト」の商品を取り扱うコンサルタントやカウンセラーにとって非常に効果的な手法です。
ここでも電子書籍と同じように「カメラ性能を最大限に引き出したGo pro並みに躍動感溢れる4K写真の撮影テクニック」というタイトルの動画を作成して公開します。
動画の撮影方法
動画の撮影は家庭用ビデオカメラで問題ありません。料理レシピなどのような簡易動画を配信する場合なら、iPhoneなどのスマートフォンでも充分綺麗に撮影することができます。動画配信をフロントエンド商品にする場合は、最低でも15分間くらいのボリュームが必要です。
あまりに短い時間だと物足りなさを感じてしまいます。
また、収録時間が30分を超える場合は、2つに分けてそれぞれ毎日配信するほうが動画の閲覧率は高くなる傾向があります。というのも、長時間パソコンの前で動画を見続けるのは疲れてしまうからです。動画配信でも基本的な構成は電子書籍の目次と同じです。最後に「作者のプロフィール」を表示させます。
動画は文章と異なり編集時にカットする部分が多くなるので、収録時間は予定している再生時間の2倍が理想です。
動画の編集方法
動画の編集は、ウィンドウズであれば無料で使える「Windows Live ムービー メーカー」で手軽に編集することができます。Macなら「iMovie」が簡単に編集できます。動画を編集する際には、まず撮影したビデオカメラとパソコンをUSBケーブルでつなげます。そして動画のデータを一度パソコンにコピーします。
撮影した動画をパソコンにコピーできたら、Windows Live ムービー メーカー(MacではiMovie)を起動して、先ほどコピーした動画を読み込ませます。
Windows Live ムービー メーカーもiMovieも直観的に使えるソフトなので操作はそれほど難しくはありませんが、もし操作方法でわからないことがあったときには「Windows Live ムービー メーカー 操作」というキーワードで検索してみてください。
それこそ動画や画像で丁寧に操作方法が解説されたサイトがたくさんヒットします。今後、わからないことがあったときには、「●●とは」という言葉で検索して調べる癖を身につけておくことをお勧めします。
動画のタイトルと各キャプチャータイトルをつけます。チャプタータイトルは目次と同じ文章になります。必要に応じて画面を拡大して編集する場合もありますが、最初はそのようなテクニックは使わなくても充分伝わります。
また、続き物の動画になっている場合は最後に必ず次回の予告を入れると次回動画の再生回数が向上します。動画の編集クオリティーにもこだわりたいのであれば、ここでもランサーズのようなお仕事発注サイトを利用するのがよいでしょう。
動画のアップロード方法
動画の編集が完了したら、最後にその動画をインターネットにアップロードします。アップロードする場所はYouTubeという動画共有サイトです。YouTubeは無料で使うことができます。
■YouTube (https://www.youtube.com/)
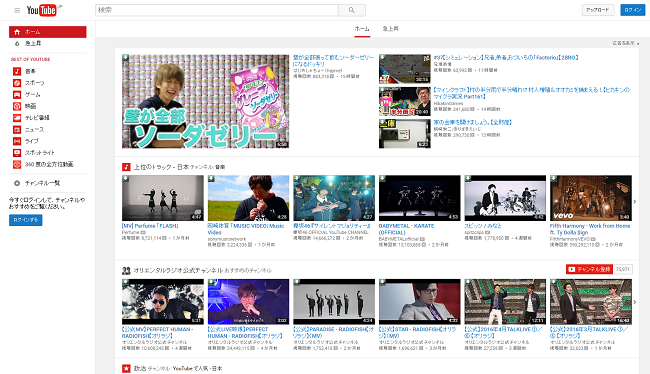
▲世界最大の動画共有サイト。無料で動画をアップしたり視聴することができる。最初は15分までの動画しかアップできないが、携帯電話認証により15分以上の動画もアップロードできるようになる。
■YouTube動画の専用URL取得方法
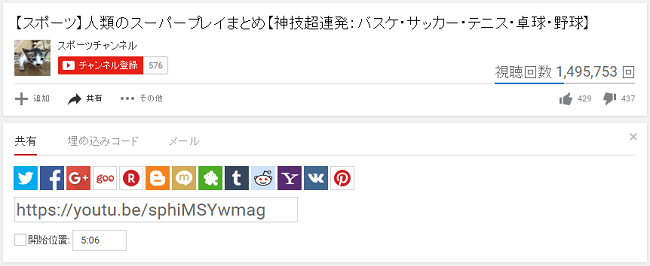
▲専用URLは「動画の管理」から「共有」をクリックすると共有リンクが表示される。「限定公開」だとこのURLからしか閲覧できないようになる。
YouTubeに編集した動画をアップロードするときに、通常は誰でも見られる「公開」設定になっているので、その設定を「限定公開」にします。そうすることにより、このURLを知っている人だけが動画を閲覧できるようになります。
専用の動画URLをコピーしたら、ランディングページに登録した人に配信するメールにこの動画URLを記載します。これで登録者だけが動画を閲覧することができるようになります。
なお誰でも動画を視聴できるように「公開」に設定しておき、動画の解説文章内にランディングページのURLを記載しておくことで、YouTube経由で登録させる方法もあります。
[最終更新日]2016/06/09




