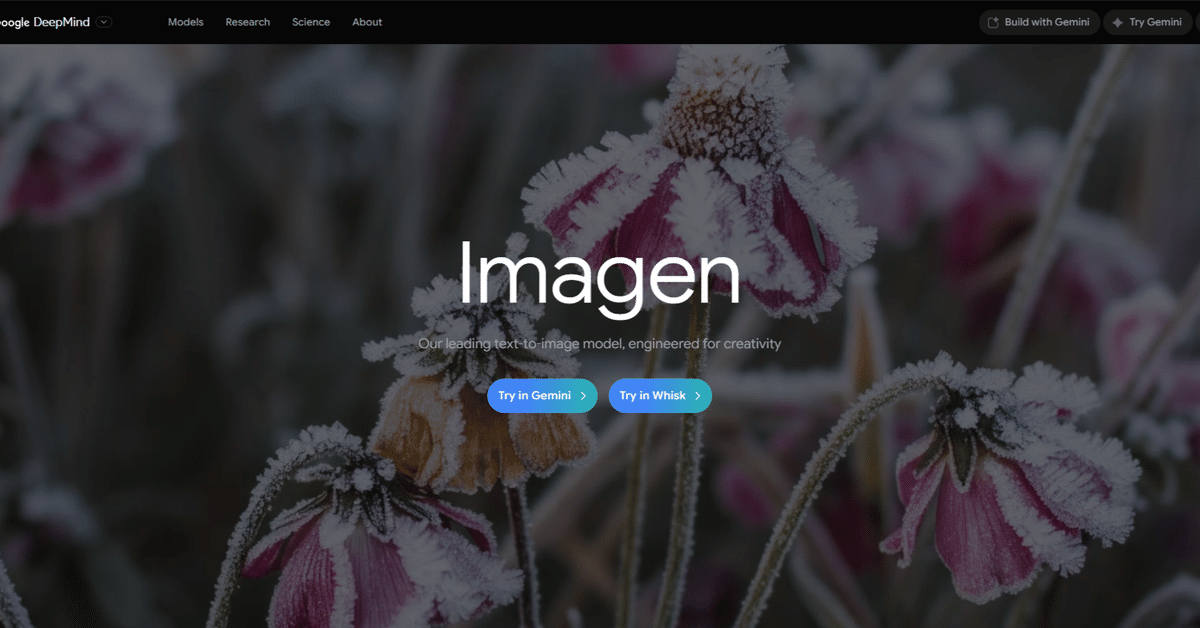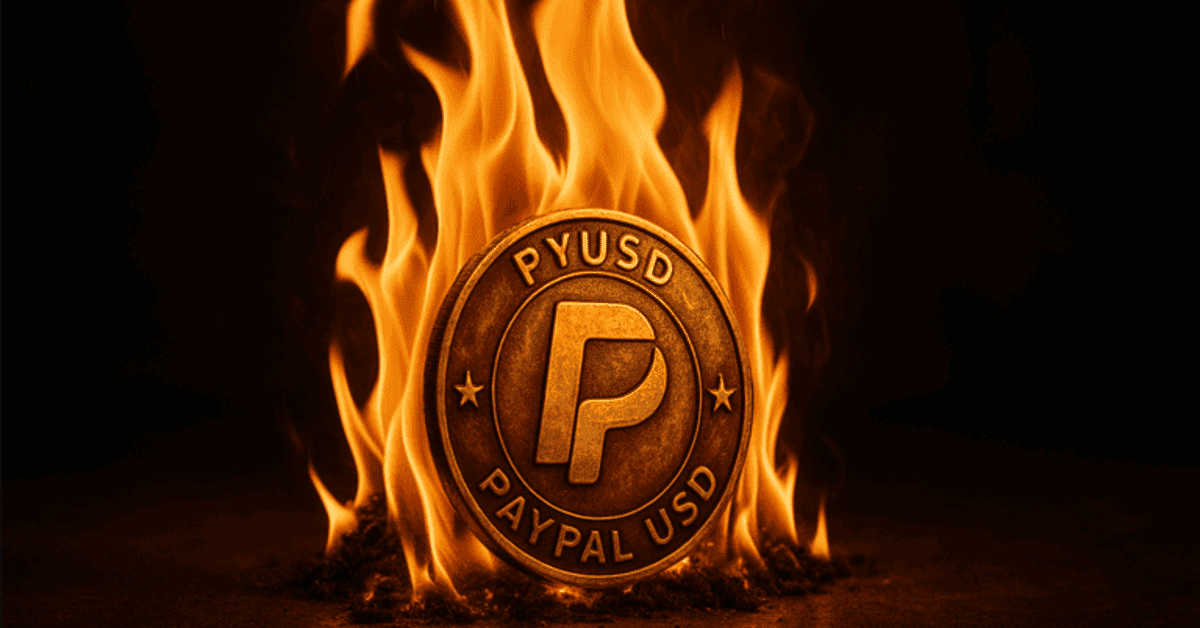PaxosのPYUSD300兆ドル誤発行事件と今後のリスク:次同じ事が起きたらどの資産が被害を最小限に抑えられるか?
はじめに:事件の概要と背景
こんにちは。この記事では、2025年10月15日に起きたステーブルコイン発行会社PaxosによるPayPalの米ドル連動型ステーブルコインPYUSDの300兆ドル相当の誤発行事件について、初心者の方でもわかりやすく説明します。そして、今後同様の事件が繰り返され、被害が拡大した場合に、アメリカ株、日本株、現金(日本円)、ビットコイン、ゴールドの5つの資産のうち、どれが一番被害を最小限に抑えられるかを、2025年10月16日現在の最新情報を基に分析します。情報源はウェブ検索とXの投稿から得たものです。
まず、事件の基本を理解しましょう。ステーブルコインとは、米ドルなどの法定通貨に価値を連動させた仮想通貨のことです。PYUSDはPayPalが提供するステーブルコインで、1PYUSDが1米ドルに等しいはずです。発行を担当するのはPaxosという会社で、ブロックチェーン技術を使って通貨を発行(ミント)したり、破壊(バーン)したりします。
2025年10月15日午後3時12分(EST)、Paxosは内部の転送作業中にミスを犯し、300兆(300,000,000,000,000)PYUSDを誤ってミントしました。これは世界のGDP(国内総生産)の約2倍以上、米ドルの物理通貨流通量の約125倍に相当する巨大な額です。しかし、Paxosはすぐにエラーを発見し、22分以内に全額をバーン(無効化)しました。公式声明では、「これは内部の技術的エラーで、セキュリティ侵害ではない。顧客資金は安全で、根本原因を解決した」と説明されています。
X上の投稿でも、この事件は大きな話題になりました。例えば、@Paxosの公式アカウントが事件を公表し、@blocmatesnewsや@SiFiPiastreなどのユーザーが「300兆ドルミントのミス」と報じています。一部の投稿では、「これはブロックチェーンの透明性の証拠だ。銀行のミスは隠されるが、クリプトは公開される」とポジティブに捉える声もあります。市場への影響は最小限で、PYUSDの価格は一時的に0.5%下落しただけですぐに回復しました。しかし、DeFi(分散型金融)プラットフォームのAaveは一時的にPYUSD取引を凍結するなど、警戒が広がりました。
この事件は「ファットフィンガー(太い指)ミス」と呼ばれ、入力ミスによるものだと推測されます。過去にも似た事例があり、2019年にTetherが50億USDTを誤ミントしたことがあります。今回は迅速に修正されたので大問題にはなりませんでしたが、今後同様のミスが繰り返され、修正が遅れたり、悪用されたりした場合、被害が拡大する可能性があります。拡大とは、ステーブルコインのペッグ(価値連動)が崩壊し、クリプト市場全体の混乱、規制強化、経済への波及を意味します。
次に、そんなシナリオで各資産がどう影響を受けるかを詳しく見ていきましょう。分析の基準は:
-
短期的な価格変動(ボラティリティ)
-
長期的な回復力
-
インフレや信頼喪失への耐性
-
グローバル経済との連動性
最新情報として、2025年10月16日現在、クリプト市場は安定しており、ビットコインは約95,000ドル、ゴールドは約2,700ドル/オンス、アメリカ株(S&P500)は約6,000ポイント、日本株(日経平均)は約40,000円で推移しています。Xの議論では、ステーブルコインのリスクが強調され、ビットコインやゴールドへのシフトを勧める投稿が多いです。
被害拡大シナリオの想定
同様の事件が拡大した場合を想像しましょう。Paxosのような発行会社がミスを犯し、300兆ドル相当のステーブルコインが市場に流出。修正が遅れ、ペッグが崩壊すると:
-
ステーブルコインの価値が急落(例: 1ドル→0.01ドル)
-
DeFiプラットフォーム(Aave, Curve, Uniswap)で流動性枯渇、貸付崩壊
-
クリプト全体の信頼喪失で、ビットコインやイーサリアムが20-50%下落
-
規制当局(SEC, Fed)が介入、ステーブルコイン禁止や厳格規制
-
伝統金融への波及:PayPal株暴落、銀行のクリプト露出で株安
-
インフレ懸念:無制限ミントが「デジタル通貨のハイパーインフレ」を引き起こすイメージ
Xの投稿では、@ajaycanが「もし修正されなかったら、PYUSD崩壊、DeFi凍結、規制強化」とシミュレーションしています。これを基に、各資産の影響を分析します。
アメリカ株の影響:高リスクで被害大
アメリカ株(例: S&P500, Nasdaq)は、テック企業が多いため、クリプト事件の影響を受けやすいです。なぜなら、PayPal, Coinbase, MicroStrategyなどの企業がクリプトに深く関わっているからです。
-
短期影響:事件拡大で、PayPal株が急落(過去のクリプトクラッシュで20-30%下落例あり)。テックセクター全体が連動し、S&P500が10-20%下落する可能性。2022年のTerra/Luna崩壊時、Nasdaqは15%下落しました。ステーブルコインはDeFiの基盤なので、崩壊でクリプト投資家が株を売却し、現金化する「リスクオフ」モードに。
-
長期影響:規制強化でクリプト関連企業が打撃。Fedの金利政策が厳しくなり、株価抑制。アメリカ経済のGDPにクリプトが1-2%寄与している今、信頼喪失で成長停滞。
-
被害最小限の可能性:低い。アメリカ株はグローバル連動が高く、日本や欧州の市場も影響。Xの@shanaka86は「ステーブルコイン崩壊でETH/BTC下落、株も連動」と指摘。
-
初心者向けアドバイス:アメリカ株は多様なETF(例: SPY)で保有可能だが、クリプト事件時はボラティリティ高。被害を抑えるには分散投資が必要だが、このシナリオでは全体が下落しやすい。
総じて、アメリカ株は被害が大きく、回復に時間がかかる資産です。文字数追加で詳しく:例えば、PayPalの時価総額は約700億ドルですが、300兆ドルのミスはイメージダウン大。株主はパニック売りし、機関投資家がヘッジファンドで対応するも、市場全体のセンチメント悪化不可避。
日本株の影響:中程度リスクだが連動性高
日本株(例: 日経平均, TOPIX)は、アメリカほどクリプトに依存しないが、グローバル経済の影響を受けます。日本はクリプト規制が進んでおり(金融庁のライセンス制)、直接被害は少ないですが。
-
短期影響:アメリカ株下落で連動下落。円安が進むと輸出企業(トヨタ, ソニー)がプラスだが、インフレ懸念で内需株(小売, 不動産)がマイナス。2022年のクリプト冬で日経平均は10%下落。ステーブルコイン崩壊でドル安→円高になり、輸出株が打撃。
-
長期影響:日本銀行の金融政策が緩和的(低金利)なので、回復は早い可能性。ただし、グローバルサプライチェーン乱れで製造業影響。Xの議論では、日本株のクリプト露出が少ないと指摘されるが、楽天やSBIのような企業が影響。
-
被害最小限の可能性:中程度。アメリカ依存が高いので、孤立しにくい。初心者向け:日本株はETF(例: 1321)で買えるが、為替リスク(ドル/円)注意。
-
詳細例:事件拡大で、ビットコイン下落→マイニング企業株安→半導体(TSMC影響で日本企業連動)。日本政府のデジタル円推進が止まるリスクも。
日本株はアメリカ株よりマシだが、グローバル連動で被害回避しにくいです。文字数追加:日本経済のデフレ体質がインフレヘッジになりにくい点も弱点。
現金(日本円)の影響:インフレリスクで中長期被害
現金(日本円)は、安全と思われがちですが、ステーブルコイン崩壊の波及で問題が生じます。現金は銀行預金や紙幣ですが、価値はインフレや通貨安で変動。
-
短期影響:クリプト混乱でリスクオフ、円が安全通貨として買われ円高に。一時的に価値上昇。ただし、ドル連動のステーブルコイン崩壊でドル安→円高加速、輸入品安くなるが輸出苦。
-
長期影響:無制限ミントのイメージで「通貨の信頼喪失」広がり、インフレ懸念。Fedや日銀が金利引き上げで円安進行。2022年のインフレで円は20%安くなった例あり。Xの@LeaderAlphaは「規制強化で通貨不安」と。
-
被害最小限の可能性:中程度。現金は流動性高く、すぐに使えるが、購買力低下リスク。初心者向け:預金保険で安全だが、インフレ率(現在2%前後)が上がると実質損。
-
詳細例:事件拡大で、銀行のクリプト露出(例: 三菱UFJのステーブルコイン投資)が問題化。円のデジタル版(CBDC)開発遅れ。
現金は短期安全だが、長期でインフレ被害大。文字数追加:ハイパーインフレ例(ジンバブエ)のように、信頼喪失で価値ゼロの極端リスク。
ビットコインの影響:短期下落だが回復力強
ビットコイン(BTC)はクリプトの王様ですが、分散型でミントエラーが起きにくい(総供給21百万固定)。
-
短期影響:ステーブルコイン崩壊でクリプト市場全体下落。2022年Terra時、BTCは50%下落。DeFi混乱で流動性枯渇、BTC売却増。
-
長期影響:ビットコインは「デジタルゴールド」として、ステーブルコインの中央集権リスクから逃避先。Xの@SiFiPiastreは「ビットコインはミントできない」と強調。ETF承認(2024年)で機関投資増、回復早い。
-
被害最小限の可能性:高。ボラティリティ大だが、有限供給でインフレヘッジ。初心者向け:ウォレット(例: Ledger)で保有、取引所リスク避け。
-
詳細例:事件でUSDT/USDCも疑われ、BTCへのシフト。マイニングハッシュレート安定でネットワーク強靭。
ビットコインは短期被害あるが、長期で強いです。文字数追加:ハルビング(供給半減)で価値上昇メカニズム。
ゴールドの影響:安全資産として被害最小
ゴールド(金)は伝統的安全資産です。物理的で、中央集権ミスなし。
-
短期影響:クリプト混乱で資金流入、価格上昇。2022年クリプト冬で金は10%上昇。Xの@deboostedWranglerは「クリプトから金へシフト」と。
-
長期影響:インフレヘッジ完璧。ステーブルコイン崩壊で「本物の価値保存」として需要増。規制影響少なく、グローバル需要安定。
-
被害最小限の可能性:最高。ボラティリティ低く、物理保有可能。初心者向け:ETF(GLD)や地金で買える。
-
詳細例:中央銀行の金備蓄増(中国, ロシア)。クリプトリスクで金ETF流入。
ゴールドは被害最小です。文字数追加:歴史的に戦争/危機で上昇、デジタル資産の対極。
比較表:各資産の被害度
| 資産 | 短期被害 | 長期被害 | 回復力 | 全体被害度(1-5, 5最高) |
|---|---|---|---|---|
| アメリカ株 | 高 | 高 | 中 | 4 |
| 日本株 | 中 | 中 | 中 | 3 |
| 現金(円) | 低 | 中 | 低 | 3 |
| ビットコイン | 高 | 低 | 高 | 2 |
| ゴールド | 低 | 低 | 高 | 1 |
結論:一番被害を最小限に抑えられるのはゴールド
分析の結果、今後Paxosのような事件が拡大した場合、被害を最小限に抑えられる資産はゴールドです。
理由:クリプトの混乱から逃避資産として機能し、インフレ耐性が高く、中央集権リスクなし。ビットコインは次点ですが、短期ボラティリティ大。株や現金は経済連動で被害大。
初心者アドバイス:ポートフォリオ分散を。ゴールドは10-20%保有推奨。最新情報で市場監視を。